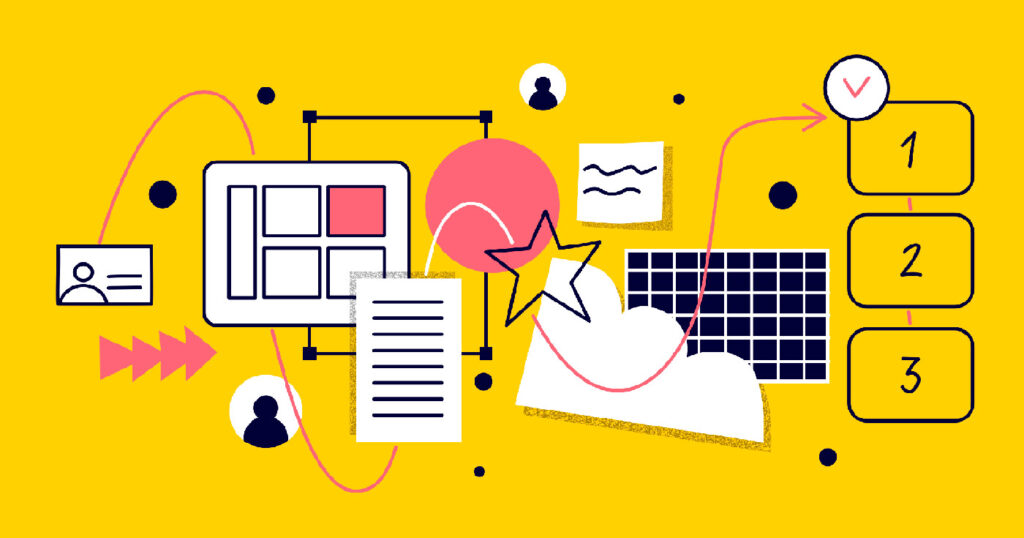Теперь функция создания бэкапов в Miro доступна для всех пользователей. Обратите внимание, что ее не следует путать с функцией импорта. Эта возможность позволяет сохранить абсолютно все элементы на ваших досках, включая таблицы, ментальные карты, рукописные зарисовки и прочие объекты. Вы можете восстановить резервные копии в любое время, используя интерфейс SBoard. Эта функция предоставляется абсолютно бесплатно и без каких-либо ограничений.
Что изменилось
- Улучшили функциональность таблиц. Теперь вы можете редактировать несколько ячеек одновременно и перемещаться к соседним ячейкам, используя клавишу TAB. Устранили ряд ошибок, которые возникали при работе с таблицами.
- Добавили возможность изменять роль всем участникам одновременно. Для этого воспользуйтесь в меню кнопкой «Поделиться», затем выберите «Все участники и управление ролями».
- Исправили проблему, из-за которой толщина линий могла изменяться при экспорте в формат PDF. Также выявили и устранили проблему, из-за которой пользователи могли «перемещаться» в другие области доски. В дополнение к этому были исправлены многие другие ошибки.
Функции переноса данных
В SBoard доступны две опции:
- Импорт из Miro. Выполняется быстро, но включает только стикеры, формы, текстовые элементы и изображения. Этот метод подойдет тем, кто на интернет-платформе не работал с таблицами, интеллектуальными картами или карточками.
- Создание Бэкапов Miro. Этот вариант более медленный – времени на обработку уйдет больше, зато вы сможете сохранить все объекты. Считается, что он лучше первого способа, особенно, когда нужно перенести объем данных полностью.
Подробная инструкция по созданию резервных копий
Как использовать функцию импорта

Перейдите в ЛК и кликните на кнопку создания бэкапов. Следуйте представленным инструкциям, выполните авторизацию и выберите нужную команду. Важно:
- Все элементы на онлайн-досках необходимо разблокировать. Невозможно перенести то, что находится в заблокированном состоянии.
- По роли вы должны быть либо редактором, либо владельцем. Перемещение при статусе зрителя невозможно.
- Если истекла подписка в Miro и онлайн-доски находятся в режиме только для чтения, перемещение все равно возможно, при условии, что ранее вы были редактором или зрителем.
- Если копирование объектов запрещено (что относится к платным тарифам), это также помешает корректному созданию бэкапа. Его нужно разрешить.
- Рекомендуем при переносе ограничивать количество объектов до 10 тысяч. Из-за специфики метода работы с большими объемами данных могут возникать ошибки.
Так как процесс проходит фоново, можно закрыть вкладку. Будут созданы копии всех онлайн-досок, связанных с выбранной вами командой.
Принцип перемещения заключается в следующем: ваши доски помещаются в очередь. Затем к ним подключается специальный робот, который действует в роли зрителя, собирает данные и аккуратно копирует объекты в SBoard. Все это требует значительных усилий, поэтому формирование копии может занять длительное время, которое зависит от размера онлайн-досок и текущего состояния очереди.
Далее вам будет представлен список команд Miro. Для просмотра перечня созданных копий, перейдите в нужную команду.
В разделе с бэкапами вы сможете ознакомиться с их текущими статусами. Как только статус изменится на «Готово к использованию», появится возможность восстановить доску и интегрировать ее в SBoard.
Важно:
- У вас есть возможность восстановления или удаления нескольких копий одновременно, просто выберите их в списке.
- Лишние бэкапы могут быть удалены.
- Если вы вносили изменения будет доступно обновление бэкапов. Для этого потребуется заново создать резервный файл для данной команды.
Чтобы восстановить необходимые бэкапы, коснитесь нужной кнопки. Система попросит вас выбрать папку в SBoard, куда будет выполнено восстановление. Далее откройте ЛК и найдите восстановленную доску. Вы заметите, что у нее появился новый статус «Требует инициализации». Кликните, чтобы запустить процесс. В ходе этой стадии происходит преобразование объектов Miro в формат SBoard. Учтите, что время инициализации зависит от размера вашей доски: чем она больше, тем более длительным будет процесс. Оставьте вкладку открытой, пока идет подготовка к работе.
После завершения доской можно пользоваться. Если на ней имеются объекты, пока не поддерживаемые системой SBoard, они все равно сохранятся, но не будут отображены до тех пор, пока в дальнейших обновлениях не будет введен соответствующий функционал.
Осталось нажать на кнопку «Восстановлена» или перейти в меню «Настройки бэкапа», чтобы ознакомиться со статистикой объектов, которые поддерживаются и не поддерживаются. Также доступна функция включения отображения последних для более детальной оценки возможностей бэкапов.
Как создать и использовать бэкапы

- Перейдите в ЛК и кликните на кнопку для импорта.
Вы увидите всплывающее окно, в котором нужно будет войти в свою учетную запись. - После того, как авторизуетесь, выберите необходимую команду и отметьте доски для переноса.
- Оставьте вкладку открытой во время импорта. Этот процесс требует времени.
Ожидания и возможные проблемы
Из-за возможного высокого интереса к функциям бэкапа время ожидания в очереди может быть довольно длительным. Процесс создания резервных копий осуществляется в фоновом режиме, что позволяет вам закрыть вкладку и заниматься своими делами без лишних беспокойств.